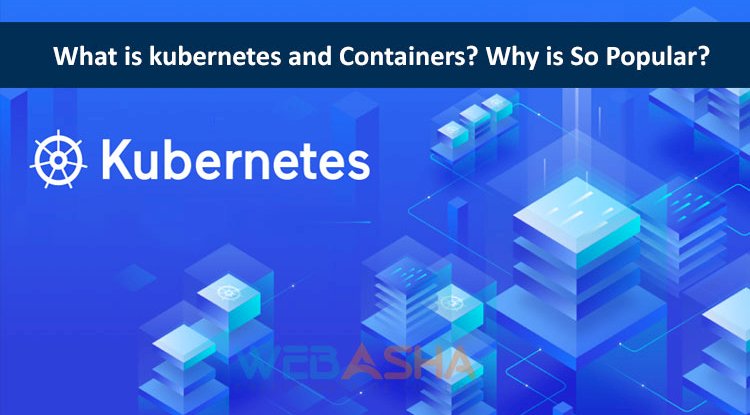Office for Mac Running Slowly? Here’s How to Fix It
The blog explores solutions to the common issue of **Microsoft Office apps running slowly on Mac**, highlighting causes such as corrupted files, temporary file buildup, outdated software, document macros, and hardware limitations. It offers actionable fixes, including uninstalling and reinstalling Office, using cleanup tools like **CleanMyMac X**, updating to the latest version, manually clearing temporary files, and reverting to an older version if needed. With practical advice and 10 FAQs addressing user concerns, the blog ensures readers can optimize Office for Mac performance and enhance productivity effectively.
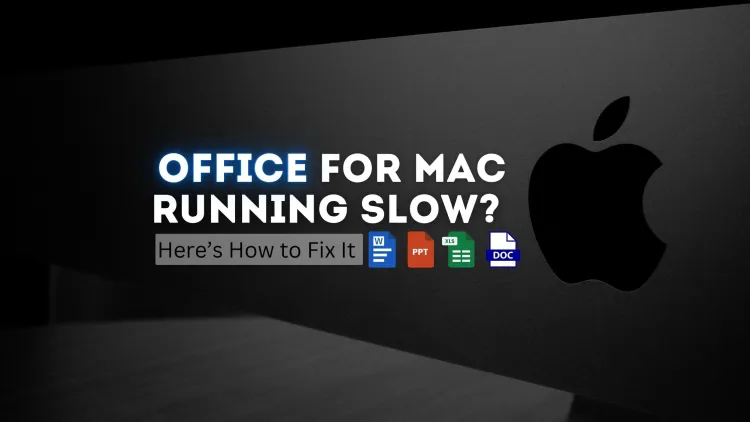
Microsoft Office is a cornerstone of productivity, whether at work or home. Despite its reliability, there are times when Microsoft Office for Mac might not perform as efficiently as you'd like. If your Office apps are running slow, don't worry—you're not alone. In this guide, we’ll explore the common reasons behind this issue and the most effective ways to optimize your Office for Mac performance.
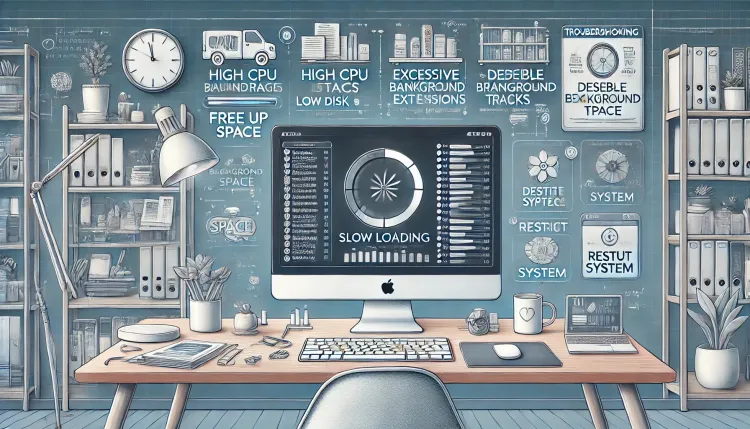
Why Does Microsoft Office Slow Down on Mac?
Several factors can lead to sluggish performance in Microsoft Office apps. Here are the most common reasons:
- Corrupted Office files causing applications to run inefficiently.
- Temporary file buildup slowing down the system.
- Outdated versions of Microsoft Office missing performance improvements.
- Documents with DOC or DOCM extensions storing macros, leading to delays.
- Insufficient hardware resources.
How to Speed Up Microsoft Office on Mac
1. Uninstall and Reinstall Microsoft Office
Reinstalling Microsoft Office can address corrupted files or missing components. Here’s how to do it:
- Open the Applications folder and move the Microsoft Office folder to the Trash.
- Press Shift + Command + G and navigate to
~/Library/Containers. - Delete these files:
- UBF8T346G9.OfficeOsfWebHost
- ubf8t346g9.office
- ubf8t346g9.ms
- Go to the Group Containers folder and trash files like:
- com.microsoft.onenote.mac
- com.microsoft.Word
- com.microsoft.PowerPoint
- com.microsoft.Outlook
- com.microsoft.Excel
- Empty the Trash and reinstall Microsoft Office.
2. Use a Mac Cleanup Tool
A reliable Mac cleanup tool can simplify the process of removing temporary and unused files. Advantages include:
- Quick removal of residual files.
- Automatic app uninstallation with minimal effort.
Some popular tools include CleanMyMac X and CCleaner for Mac.
3. Update Microsoft Office
Keeping Microsoft Office up-to-date ensures you’re benefiting from the latest performance enhancements and bug fixes. Follow these steps to update your Office suite:
- Open any Office app, such as Word or Excel.
- Go to Help > Check for Updates.
- Install any available updates.
Alternatively, download updates directly from Microsoft’s official website.
4. Manually Delete Temporary Files
If you prefer a manual approach:
- Press Shift + Command + G and go to
~/Library/Caches. - Move all temporary files to the Trash.
- Empty the Trash to free up space.
5. Reinstall an Older Version of Microsoft Office
If updating doesn’t solve the issue, reverting to a slightly older version might help. Test various older versions to find one that performs better on your Mac.
Conclusion
Sluggish Office for Mac performance can disrupt productivity, but these simple fixes can restore your system’s speed. From reinstalling Office to using a cleanup tool, optimizing performance is easier than you think. Always keep your software updated, clear temporary files, and consider using an older version if necessary.
Take action today and get your Office apps running smoothly again!
FAQs
-
Why is my Office for Mac running so slowly?
Office may slow down due to outdated software, corrupted files, or temporary file buildup. -
What is the best cleanup tool for Mac?
Popular tools include CleanMyMac X, CCleaner for Mac, and DaisyDisk. -
Can reinstalling Microsoft Office fix performance issues?
Yes, reinstalling often resolves corrupted or missing files. -
How can I update Microsoft Office manually?
Use the Check for Updates option in the Help menu or visit Microsoft’s website. -
Is it safe to delete temporary files manually?
Yes, but ensure you only delete files from~/Library/Caches. -
How often should I update Microsoft Office?
Regularly check for updates to avoid performance and security issues. -
What causes delays when opening documents?
Macros in DOC or DOCM files can cause delays. -
Can a lack of hardware resources slow down Office?
Yes, limited RAM or storage can affect performance. -
Is downgrading Microsoft Office a good idea?
Downgrading can help if newer versions are not compatible with your hardware. -
How can I completely uninstall Microsoft Office?
Use a cleanup tool or follow the manual deletion steps provided in this guide.

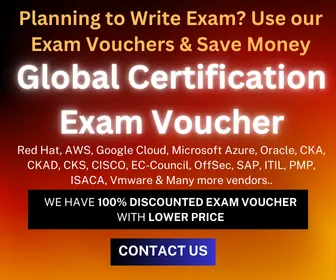

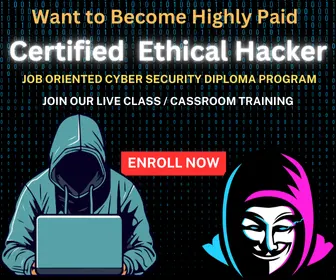





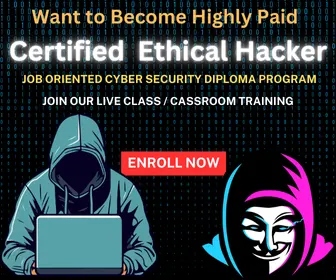
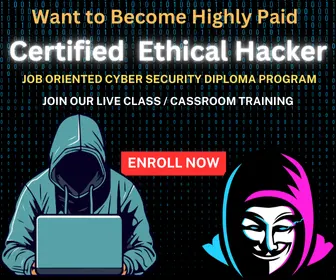
![Top 10 Ethical Hackers in the World [2025]](https://www.webasha.com/blog/uploads/images/202408/image_100x75_66c2f983c207b.webp)



![[2025] Top 100+ VAPT Interview Questions and Answers](https://www.webasha.com/blog/uploads/images/image_100x75_6512b1e4b64f7.jpg)