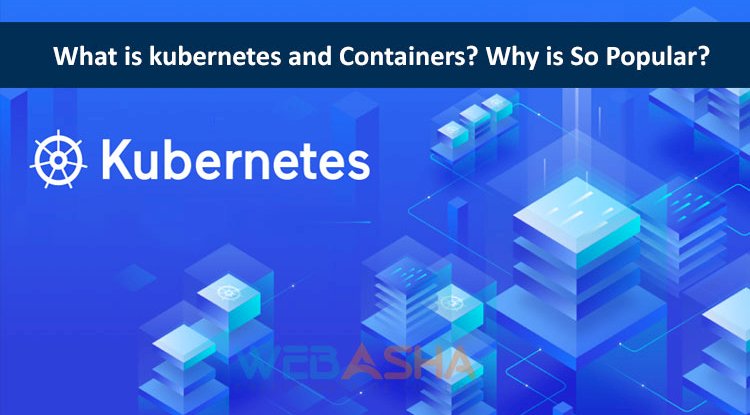Mastering Process Management in Linux | Tools and Techniques
Process management in Linux involves monitoring, controlling, and optimizing running programs and services. Essential tools like ps, top, and htop provide insights into active processes, while commands like kill and nice allow you to control and prioritize them. Effective process management ensures system stability, prevents resource exhaustion, and enhances overall performance. By leveraging automation tools like cron and at, Linux users can streamline repetitive tasks and maintain a well-performing system.

Process management is a fundamental skill for any Linux user, as processes are the programs and services running on your system. Understanding how to manage processes allows you to optimize system performance, debug issues, and maintain control over your operating system. In this blog, we’ll cover the essentials of managing processes in Linux effectively, exploring key commands and tools.
What Are Processes in Linux?
A process in Linux is an instance of a running program or service. Processes can be system processes (background services) or user processes (applications started by users).
Key Concepts of Linux Processes:
- PID (Process ID): A unique identifier assigned to every process.
- Parent and Child Processes: Processes can create other processes, forming a hierarchy.
- Foreground and Background: Processes can run interactively (foreground) or in the background.
- States of Processes: Processes can be running, sleeping, stopped, or zombie.
How to View Processes in Linux
Linux provides several tools to view and monitor processes.
1. ps Command
Displays a snapshot of active processes.
a: Shows processes from all users.u: Displays user-oriented information.x: Includes processes without a terminal.
2. top Command
Displays real-time information about processes.
- Press
qto quit. - Press
hfor help.
3. htop Command (Advanced)
An interactive and user-friendly alternative to top.
- Use arrow keys to navigate.
- Press
F9to kill a process.
4. pgrep Command
Search for processes by name.
How to Control Processes in Linux
1. Starting Processes
Run a command to start a process.
- The
&symbol runs the process in the background.
2. Bringing Background Processes to the Foreground
Use fg to bring a process to the foreground.
3. Pausing and Resuming Processes
- Pause a process:
- Resume a process:
4. Killing Processes
Terminate a process using the kill command.
- To forcefully kill a process:
Monitoring Resource Usage
1. top or htop
Monitor CPU and memory usage in real-time.
2. iotop
Track disk I/O usage by processes.
3. vmstat
Monitor system performance, including processes.
4. free
Check memory usage.
Automating Process Management
1. Using cron for Scheduled Tasks
Automate processes by scheduling commands with cron.
Example: Run a backup script daily at midnight.
2. Using at for One-Time Tasks
Schedule a one-time command with at.
Key Commands for Process Management
| Command | Description |
|---|---|
ps aux |
Displays a snapshot of all active processes. |
top |
Shows real-time system and process information. |
htop |
Interactive process viewer and manager. |
kill [PID] |
Terminates a process by PID. |
pgrep [name] |
Searches for processes by name. |
jobs |
Lists background jobs in the current shell. |
fg %n |
Brings a background job to the foreground. |
nice |
Starts a process with a specified priority. |
renice |
Changes the priority of a running process. |
Tips for Effective Process Management
- Use
htopfor Real-Time Insights: Leverage its interactive interface to quickly identify resource-hungry processes. - Kill Zombie Processes: Identify and eliminate zombie processes to free up system resources.
- Adjust Process Priorities: Use
niceandreniceto manage CPU priority. - Monitor Regularly: Set up automated monitoring scripts to keep track of system health.
- Limit Resource Usage: Use tools like
ulimitto restrict resource allocation for processes.
Conclusion
Managing processes in Linux is an essential skill for maintaining system performance and stability. By mastering tools like ps, top, and htop, and understanding commands like kill and nice, you can effectively control processes and troubleshoot system issues. Regular monitoring and automation further enhance your efficiency, making process management a seamless experience.
FAQs
-
What is process management in Linux?
Process management involves monitoring, controlling, and optimizing running processes on a Linux system. -
How do I view active processes in Linux?
Use commands likeps aux,top, orhtopto view active processes. -
What is a PID in Linux?
A PID (Process ID) is a unique identifier assigned to every running process. -
How do I kill a process in Linux?
Use thekill [PID]command to terminate a process. -
What is the difference between
psandtop?psshows a snapshot of processes, whiletopprovides real-time monitoring. -
How do I bring a background process to the foreground?
Use thefg %ncommand, wherenis the job number. -
What is a zombie process?
A zombie process is a terminated process that still occupies a PID. -
How can I monitor memory usage by processes?
Usetop,htop, orfree -hto monitor memory usage. -
What is the purpose of the
nicecommand?
Thenicecommand sets the priority of a process when starting it. -
How can I automate process scheduling in Linux?
Usecronfor recurring tasks andatfor one-time tasks.

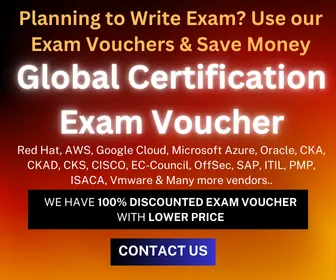

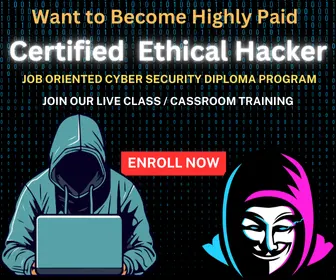





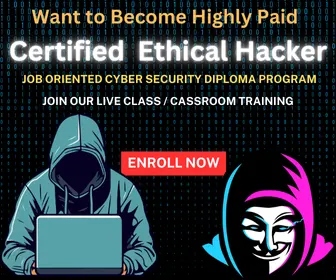
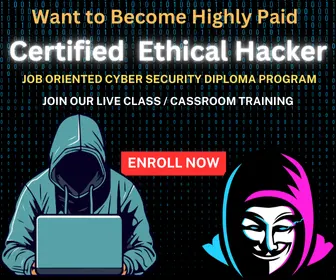
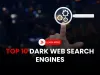


![Top 10 Ethical Hackers in the World [2025]](https://www.webasha.com/blog/uploads/images/202408/image_100x75_66c2f983c207b.webp)