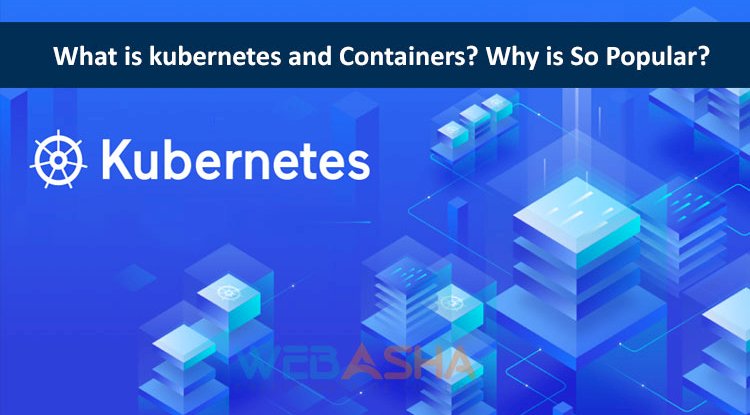How To Secure Your Social Media Accounts?
Learn how to secure your social media accounts with essential tips including using strong passwords, enabling Two-Factor Authentication (2FA), reviewing privacy settings, managing third-party apps, monitoring account activity, avoiding phishing scams, and keeping your software updated. Enhance your online security and protect your personal information with these practical strategies.
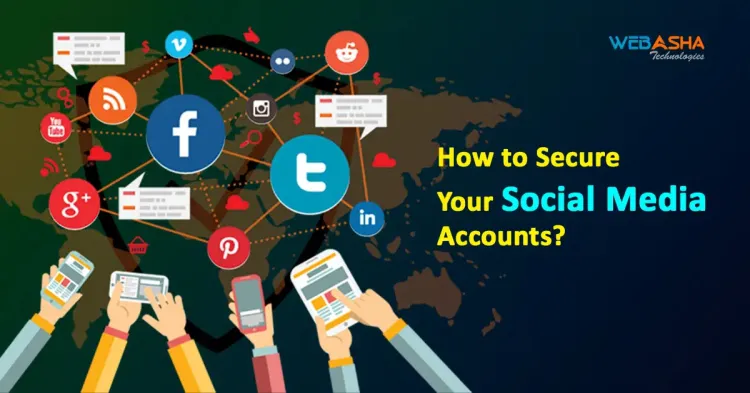
In today's digital age, social media platforms have become integral to our daily lives, connecting us with friends, family, and professional networks. However, the convenience of social media comes with its own set of security challenges. With the increasing number of cyber threats and data breaches, securing your social media accounts has never been more crucial.
A compromised social media account can lead to serious consequences, including identity theft, privacy invasions, and damage to your personal or professional reputation. Cybercriminals often target social media platforms to steal personal information, spread malware, or conduct phishing attacks.
To protect yourself and your information, it’s essential to take proactive steps to enhance the security of your social media accounts. This article will guide you through effective strategies to safeguard your online presence and ensure that your accounts remain secure from unauthorized access and malicious activities.
Use Strong, Unique Passwords
Creating robust and unique passwords is one of the fundamental steps in securing your social media accounts. Passwords act as the first line of defense against unauthorized access, and having strong, distinctive passwords can significantly reduce the risk of your accounts being compromised.
Creating Strong Passwords
A strong password is crucial for maintaining the security of your social media accounts. Here are some tips to help you craft a password that is both secure and difficult for hackers to guess:
-
Length and Complexity: Aim for a password that is at least 12 characters long. Incorporate a mix of uppercase letters, lowercase letters, numbers, and special characters (such as @, #, or $) to enhance complexity. Avoid using easily guessable information like your name, birthdate, or common words.
-
Avoid Common Passwords: Steer clear of using common passwords such as "password123" or "qwerty." These are frequently targeted by cybercriminals using automated tools to crack weak passwords.
-
Use Passphrases: Consider using a passphrase— a sequence of random words or a memorable sentence. For example, "BlueSky!Puppy$Dance" combines randomness and complexity while being easier to remember.
Password Managers
Managing multiple strong and unique passwords can be challenging. This is where password managers come into play. These tools securely store and organize your passwords, allowing you to use different passwords for each account without the need to remember them all.
-
Benefits of Password Managers: Password managers generate strong passwords and automatically fill them in on login forms. They also store sensitive information securely, making it easier to manage your credentials.
-
Choosing a Password Manager: Select a reputable password manager that offers strong encryption and multi-factor authentication. Popular options include LastPass, 1Password, and Dashlane.
Enable Two-Factor Authentication (2FA)
Two-Factor Authentication (2FA) adds an extra layer of security to your social media accounts by requiring a second form of verification in addition to your password. This means that even if someone manages to steal your password, they will still need the second factor to gain access to your account.
What is 2FA?
Two-Factor Authentication is a security measure that requires two different forms of verification before granting access to an account. The first factor is typically your password, while the second factor can be something you have (like a mobile device) or something you are (like a fingerprint).
How to Set Up 2FA
Enabling 2FA is a straightforward process, and most social media platforms support this feature. Here’s a general guide to setting up 2FA on popular platforms:
Log In to Your Account: Access your social media account and go to the security settings.
Locate the 2FA Option: Look for the option labeled “Two-Factor Authentication,” “Security,” or “Login Verification” in the settings menu.
Choose Your Authentication Method: You will typically have several options for the second factor:
Authentication Apps: Use apps like Google Authenticator, Authy, or Microsoft Authenticator. These apps generate time-based codes that you enter after your password.
SMS Verification: Receive a code via text message on your mobile phone. While convenient, this method is slightly less secure than using an authentication app due to potential SIM-swapping attacks.
Email Verification: Some platforms offer email-based verification codes, though this is generally considered less secure than other methods.
Follow the Setup Instructions: Each platform will provide specific instructions for linking your chosen authentication method. This usually involves scanning a QR code with your authentication app or entering a verification code sent to your phone or email.
Backup Codes: After setting up 2FA, most platforms will provide backup codes. Store these codes in a secure place, as they can be used to access your account if you lose access to your primary 2FA method.
Benefits of 2FA
- Enhanced Security: 2FA adds an extra layer of protection, making it significantly harder for unauthorized users to access your account.
- Protection Against Password Theft: Even if your password is compromised, the additional verification step helps keep your account secure.
Review Privacy Settings
Regularly reviewing and adjusting your privacy settings is crucial for maintaining control over who can access your information on social media. By customizing these settings, you can ensure that your personal data remains secure and only visible to the intended audience.
Adjusting Privacy Settings
Each social media platform offers a range of privacy settings to help you manage your online presence. Here’s a guide on how to review and adjust privacy settings across various platforms:
Profile Visibility: Navigate to “Settings & Privacy” > “Settings” > “Privacy.” Here, you can control who can see your posts, friend requests, and personal information.
Activity Log: Check your activity log to review and manage past posts and interactions.
Tagging Settings: Adjust who can tag you in posts and photos by going to “Settings” > “Profile and Tagging.”
Account Privacy: Go to “Settings and Privacy” > “Privacy and safety.” You can choose to make your account private so that only your followers can see your tweets.
Tweet Visibility: Review who can see and interact with your tweets and adjust settings accordingly.
Account Privacy: Access “Settings” > “Privacy” and toggle “Private Account” to restrict who can see your posts to only approved followers.
Story Settings: Customize who can view your stories and interact with them by adjusting “Story Controls” under “Privacy” settings.
Profile Visibility: Go to “Settings & Privacy” > “Visibility.” Adjust who can see your profile and connections, and manage visibility of your activity and endorsements.
Data Sharing: Review settings related to data sharing and connections to control how your information is used by third-party apps.
Other Platforms
General Tips: Look for similar privacy and security settings on other social media platforms. Ensure that you’re familiar with the privacy options available and configure them according to your preferences.
Managing Who Can See Your Information
To protect your personal data, it’s important to manage who can access your information and interactions:
- Profile Information: Limit the visibility of your personal details, such as your address, phone number, and email. Share this information only with trusted individuals or within private groups.
- Post Visibility: Set your posts to be visible only to friends or followers, rather than the public, to control who sees your updates and photos.
- Friend Requests: Be selective about accepting friend requests or connection requests. Avoid connecting with strangers or unknown accounts.
Be Cautious with Third-Party Apps
Third-party apps can enhance your social media experience by adding functionality and features, but they also pose potential security risks. These apps often request access to your social media accounts, which can lead to vulnerabilities if not managed properly. Here’s how to navigate the use of third-party apps safely:
Understanding Third-Party Apps
Third-party apps are applications developed by external entities, not by the social media platforms themselves. They often integrate with your social media accounts to provide additional features such as analytics, photo editing, or automation tools. While they can be useful, they can also access your personal data and account information.
Review and Revoke Access
To ensure your data remains secure, regularly review the third-party apps that have access to your social media accounts:
Manage Apps: Go to “Settings & Privacy” > “Settings” > “Apps and Websites.” Here, you can see a list of apps and websites that have access to your Facebook account. Review the list and remove any that you no longer use or trust.
App Permissions: Navigate to “Settings and Privacy” > “Security and account access” > “Apps and sessions.” Review the apps that have access to your Twitter account and revoke access for any that you do not recognize or use.
Authorized Apps: Access “Settings” > “Security” > “Apps and Websites.” Check the list of active and expired apps, and remove any that you no longer need or trust.
App Settings: Go to “Settings & Privacy” > “Data privacy” > “Apps and services.” Review and manage the apps that have access to your LinkedIn account.
Tips for Using Third-Party Apps Safely
- Research Before Installing: Before granting access to a third-party app, research its reputation and read reviews. Ensure it is from a trusted developer and has positive feedback from other users.
- Limit Permissions: Only grant the permissions necessary for the app to function. Avoid providing access to more information than required.
- Use Trusted Sources: Download apps from reputable sources such as official app stores or trusted websites. Avoid using apps from unknown or suspicious sources.
- Monitor Activity: Keep an eye on your social media account activity for any unusual behavior or unauthorized access. Regularly check your app permissions to ensure they align with your needs.
Regular Maintenance
Regularly reviewing and managing third-party app access helps maintain the security of your social media accounts. By staying vigilant and cautious with app permissions, you can enjoy the benefits of additional features while minimizing potential risks.
Monitor Account Activity
Regularly monitoring your social media account activity is essential for detecting and responding to any unauthorized access or suspicious behavior. By keeping a close eye on your account activities, you can quickly identify potential security threats and take appropriate action to protect your personal information.
Regularly Check Account Activity
Monitoring your account activity involves reviewing the actions taken on your accounts to ensure everything is as expected. Here’s how to stay vigilant:
Review Login Activity: Most social media platforms provide a log of recent logins or sessions. Check these logs to see if there are any unfamiliar locations or devices accessing your account.
Facebook: Go to “Settings & Privacy” > “Settings” > “Security and Login” to view your login history.
Twitter: Navigate to “Settings and Privacy” > “Security and account access” > “Apps and sessions” to review recent activity.
Instagram: Check “Settings” > “Security” > “Login Activity” to see where your account has been accessed from.
LinkedIn: Visit “Settings & Privacy” > “Account” > “Account access” to review recent login details.
Monitor Messages and Posts: Keep an eye on your direct messages, posts, and comments for any unusual activity or messages you did not send. Unauthorized access may result in spam or phishing attempts being sent from your account.
Check Account Settings: Regularly review your account settings, including privacy settings and linked applications, to ensure there are no changes you did not make.
What to Look For
When monitoring your account activity, be alert for the following signs of unauthorized access:
- Unfamiliar Logins: Look for login attempts from unfamiliar locations or devices that you do not recognize.
- Unexpected Changes: Notice any changes in your account settings, profile information, or linked apps that you did not authorize.
- Suspicious Messages: Watch out for messages or posts that were not created by you, as these could indicate that someone else has access to your account.
What to Do If You Detect Suspicious Activity
If you notice any suspicious activity on your social media accounts, take the following steps:
-
Change Your Password: Immediately update your password to a strong, unique one. If you suspect your password was compromised, use a new one that you have not used before.
-
Enable Two-Factor Authentication (2FA): If you have not already enabled 2FA, set it up to add an extra layer of security.
-
Review and Revoke Access: Check for any unauthorized apps or services that have access to your account and remove them.
-
Report the Incident: Contact the social media platform’s support team to report the suspicious activity. They can provide additional assistance and investigate potential breaches.
-
Check Other Accounts: If you use the same password across multiple accounts, update the passwords for those accounts as well, as they may also be at risk.
Be Wary of Phishing Scams
Phishing scams are deceptive tactics used by cybercriminals to trick individuals into divulging sensitive information such as passwords, credit card details, or other personal data. These scams often come in the form of fraudulent emails, messages, or websites that appear legitimate but are designed to steal your information. Here’s how to recognize and protect yourself from phishing attempts:
Recognizing Phishing Attempts
Phishing attempts can be subtle and sophisticated, but there are common signs to look out for:
Suspicious Emails or Messages:
Unusual Sender: Be cautious of emails or messages from unknown senders or addresses that look slightly altered from legitimate ones.
Urgent Language: Phishing messages often use urgent or threatening language, urging you to act quickly to avoid negative consequences.
Generic Greetings: Watch for generic greetings like “Dear Customer” instead of your name. Legitimate organizations typically use your name in communications.
Unverified Links:
Hover Over Links: Before clicking on any link, hover over it to see the URL. If the link seems suspicious or doesn’t match the legitimate website’s domain, do not click on it.
Shortened URLs: Be wary of shortened URLs (like bit.ly links) as they can mask the actual destination. Use URL preview tools to check where they lead.
Requests for Personal Information:
Sensitive Information: Legitimate companies will not ask for sensitive information (such as passwords or Social Security numbers) via email or messages. Be skeptical of any request for such data.
Suspicious Attachments:
Unexpected Attachments: Do not open attachments from unknown or unexpected sources, as they may contain malware or viruses.
Responding to Phishing Attempts
If you suspect that you’ve received a phishing attempt, take the following steps:
Do Not Engage:
Avoid Clicking Links: Do not click on any links or download attachments from suspicious messages.
Do Not Provide Information: Do not reply to the message or provide any personal or financial information.
Verify with the Organization:
Contact Directly: If the message claims to be from a legitimate organization, contact them directly using official contact information to verify the request. Do not use the contact details provided in the suspicious message.
Report the Attempt:
Report Phishing: Use the “Report Phishing” feature in your email service or social media platform to report the suspicious message. Most platforms have dedicated channels for handling phishing reports.
Notify the Company: If the phishing attempt is impersonating a company, notify the company’s security team so they can take action to protect other users.
Update Your Security:
Change Passwords: If you believe you’ve accidentally provided sensitive information, change your passwords immediately. Use strong, unique passwords for each account.
Enable 2FA: Set up Two-Factor Authentication (2FA) for an added layer of security.
Check for Compromises:
Monitor Accounts: Keep an eye on your financial accounts and social media for any unauthorized activity. Report any suspicious transactions to your bank or financial institution.
Keep Software Updated
Keeping your software up to date is a critical aspect of maintaining the security of your social media accounts and overall digital environment. Software updates often include important security patches and improvements that protect against new threats and vulnerabilities.
Why Updates Matter
-
Security Patches: Updates frequently address security vulnerabilities that have been discovered since the last version of the software. Installing these patches helps protect your system from exploits and malware attacks.
-
Bug Fixes: Updates resolve bugs and glitches that could affect the performance of your software, potentially leaving your system open to security risks.
-
New Features: Updates may also introduce new features and enhancements that improve the functionality and user experience of the software.
-
Compatibility: Keeping your software updated ensures compatibility with other programs and systems, reducing the risk of conflicts that could lead to security issues.
How to Ensure Regular Updates
Enable Automatic Updates:
Operating Systems: Most operating systems, such as Windows, macOS, and Linux, offer automatic update settings. Enabling these settings ensures that your system receives updates as soon as they are available.
Applications: Many applications, including web browsers and productivity software, have automatic update options. Check the settings within each application to enable automatic updates.
Regularly Check for Updates:
Manual Checks: For software that does not support automatic updates, regularly check for updates manually. This can usually be done through the application’s “Help” or “About” menu.
System Updates: Regularly check your operating system’s update section to ensure all system components are up to date.
Update Mobile Devices:
Operating System Updates: Ensure your smartphone or tablet is running the latest version of its operating system by checking for updates in the device settings.
App Updates: Regularly update your mobile apps through the app store to benefit from the latest security enhancements and features.
Update Web Browsers:
Browser Updates: Web browsers are frequently updated to address security vulnerabilities. Make sure your browser is set to update automatically, or manually check for updates regularly.
Firmware and Security Software:
Router Firmware: Update the firmware on your router to fix security vulnerabilities and improve performance. Check your router’s manufacturer website for updates.
Antivirus Software: Keep your antivirus and anti-malware software updated to ensure it can effectively detect and respond to new threats.
Best Practices for Updating Software
- Back Up Data: Before applying major updates, especially system updates, back up important data to prevent data loss in case of any issues during the update process.
- Use Official Sources: Download updates from official sources to avoid potential malware or corrupted files. Always use the software’s built-in update feature or official website.
- Stay Informed: Keep up with news about software vulnerabilities and updates. Follow relevant security blogs or subscribe to update notifications from software vendors.
Conclusion
Securing your social media accounts is essential in today’s digital landscape, where cyber threats are increasingly prevalent. By implementing the strategies outlined—using strong, unique passwords, enabling Two-Factor Authentication (2FA), regularly reviewing privacy settings, being cautious with third-party apps, monitoring account activity, staying wary of phishing scams, and keeping your software updated—you can significantly enhance the protection of your online presence.
Each of these steps contributes to a robust security framework that helps safeguard your personal information and maintain your digital privacy. Regular vigilance and proactive measures are key to defending against unauthorized access and cyber attacks.
Taking control of your social media security not only protects your personal data but also ensures a safer and more enjoyable online experience. Commit to these practices and encourage others to do the same, fostering a more secure digital environment for everyone. For additional resources and support, stay informed through reliable security sources and updates from your social media platforms
FAQs
1. What is Two-Factor Authentication (2FA), and why is it important?
Two-Factor Authentication (2FA) adds an extra layer of security by requiring two forms of verification to access your account—something you know (your password) and something you have (a code sent to your phone or generated by an authentication app). This makes it significantly harder for unauthorized users to gain access, even if they have your password.
2. How often should I change my social media passwords?
It's recommended to change your passwords every 3 to 6 months or immediately if you suspect any suspicious activity. Regularly updating your passwords helps protect your accounts from being compromised.
3. What should I do if I receive a suspicious email or message?
Do not click on any links, download attachments, or provide any personal information. Report the suspicious email or message to your email provider or the relevant social media platform. Verify the legitimacy of the request by contacting the organization directly using official contact details.
4. How can I review and manage the privacy settings on my social media accounts?
Access the privacy settings in the settings menu of each social media platform. Review who can see your posts, profile information, and friend requests. Adjust these settings to limit visibility and control who can access your data.
5. What are some signs of a phishing scam?
Common signs include urgent or threatening language, generic greetings, unexpected requests for personal information, unfamiliar sender addresses, and suspicious links or attachments. Always verify the authenticity of any request by contacting the organization directly.
6. How do I know if my social media accounts have been compromised?
Monitor your account activity for unusual logins, changes in settings, or messages you did not send. If you notice any suspicious activity, change your password immediately and enable Two-Factor Authentication (2FA). Report the issue to the social media platform for further investigation.
7. What are the best practices for managing third-party apps connected to my social media accounts?
Regularly review the list of third-party apps that have access to your accounts and remove any that you no longer use or trust. Be cautious about granting permissions and only use apps from reputable sources.
8. Why is it important to keep my software updated?
Software updates provide security patches that address vulnerabilities and protect against new threats. Keeping your software updated ensures that you have the latest security improvements and reduces the risk of exploitation by cybercriminals.
9. How can I enable automatic updates on my devices?
Check the settings on your operating system and applications to enable automatic updates. For mobile devices, go to the settings menu of your operating system and app stores to activate automatic updates for both the system and individual apps.
10. What should I do if I suspect that my password has been stolen?
Change your password immediately to a strong, unique one. Review and update your security settings, enable Two-Factor Authentication (2FA), and monitor your account activity for any further signs of unauthorized access.

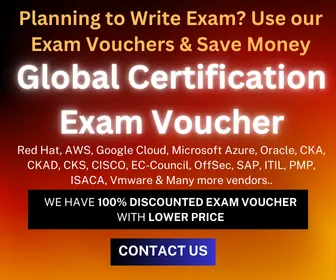

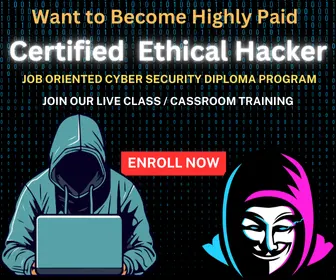


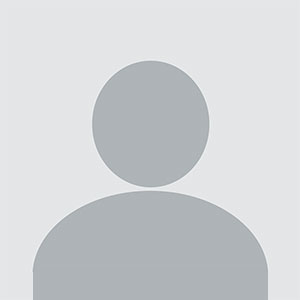



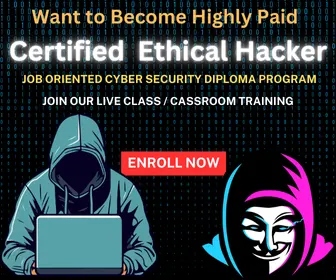
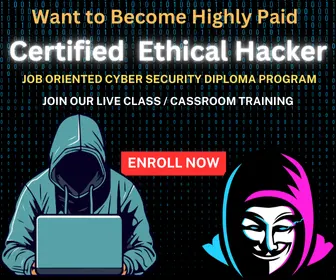
![Top 10 Ethical Hackers in the World [2025]](https://www.webasha.com/blog/uploads/images/202408/image_100x75_66c2f983c207b.webp)



![[2025] Top 100+ VAPT Interview Questions and Answers](https://www.webasha.com/blog/uploads/images/image_100x75_6512b1e4b64f7.jpg)