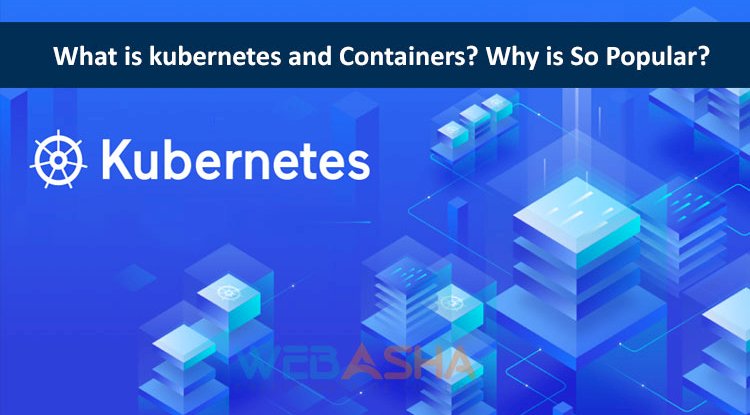How to Manage Users and Groups in Linux? The Comprehensive Guide
Managing users and groups in Linux involves creating, modifying, and deleting accounts and setting permissions to control access to system resources. Key tasks include using useradd to create users, groupadd to create groups, and commands like chmod, chown, and chgrp to manage file permissions. Administrators should follow best practices such as limiting root access, implementing strong password policies, and regularly auditing accounts to maintain system security and efficiency.
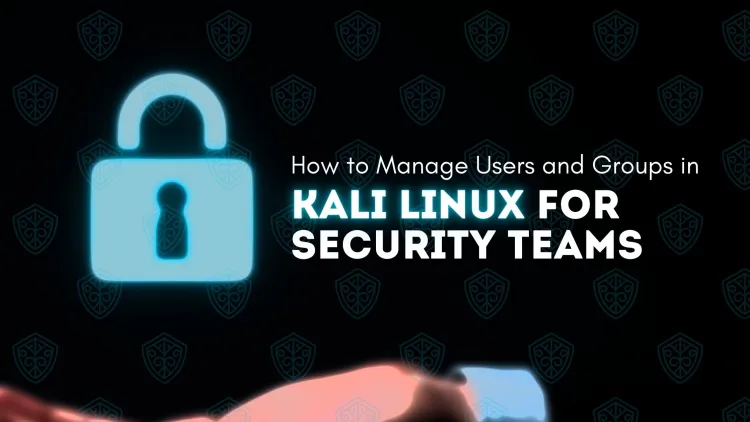
Managing users and groups in Linux is a fundamental task for system administrators to control access and maintain security. By effectively managing users and their permissions, you can ensure that resources are only accessible to authorized personnel. In this guide, we’ll explore the tools and commands required to manage users and groups in Linux.
Understanding Users and Groups in Linux
In Linux, users represent individual accounts that can access the system, while groups are collections of users that share common permissions.
-
Users:
Each user has a unique identifier called a UID and is associated with specific files, processes, and permissions. -
Groups:
Groups help manage permissions for multiple users at once. A user can belong to one or more groups.
How to Manage Users in Linux
1. Create a New User
To add a new user, use the useradd command.
- Example:
2. Modify User Accounts
You can modify user details like home directory or shell using the usermod command.
-
Change Home Directory:
-
Add a User to a Group:
3. Delete a User
To remove a user and their home directory:
How to Manage Groups in Linux
1. Create a New Group
Use the groupadd command to create a group.
- Example:
2. Add Users to a Group
To add a user to an existing group:
3. Remove a User from a Group
Edit the group membership manually using the gpasswd command or modify the group file:
- Example:
File Permissions with Users and Groups
File and directory permissions are defined using three attributes:
- Owner (User): The individual user who owns the file.
- Group: A group of users that can access the file.
- Others: All other users.
Use the chmod, chown, and chgrp commands to manage permissions:
1. Change Ownership
To change the owner of a file:
2. Change Group Ownership
To change the group associated with a file:
3. Modify File Permissions
File permissions are represented as read (r), write (w), and execute (x). Use chmod to modify these permissions.
- Example:
Default User and Group Settings
1. /etc/passwd
The file /etc/passwd contains user account information such as usernames, UIDs, home directories, and default shells.
2. /etc/group
The file /etc/group lists all system groups and their members.
3. /etc/shadow
The /etc/shadow file stores encrypted user passwords and password expiration policies.
Advanced User and Group Management
1. Set Password Policies
Use chage to set password expiration rules for users.
- Example:
- -m: Minimum days between password changes.
- -M: Maximum days before a password must be changed.
- -W: Days before expiration to warn the user.
2. Create Sudo Users
Grant administrative privileges to a user by adding them to the sudo group.
- Example:
Common Use Cases for Managing Users and Groups
-
Shared Project Directories:
Create a group for a project team, and assign directory permissions for collaborative work. -
Restricting Access:
Use groups to control access to specific files or applications, limiting usage to authorized users. -
Administrative Roles:
Assign sudo privileges to trusted users for system maintenance tasks. -
Automated User Management:
Use scripts to add, modify, or remove users in bulk, especially in large environments.
Best Practices for Managing Users and Groups
- Limit Root Access: Avoid using the root account directly; use
sudoinstead. - Implement Strong Password Policies: Enforce complex passwords and regular expiration.
- Regularly Audit Accounts: Periodically review user and group memberships to remove inactive accounts.
- Restrict Permissions: Apply the principle of least privilege, granting users only the permissions they need.

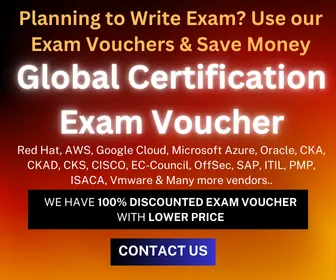

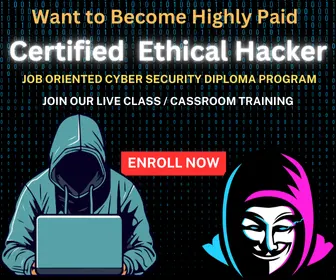





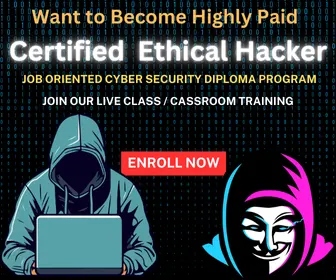
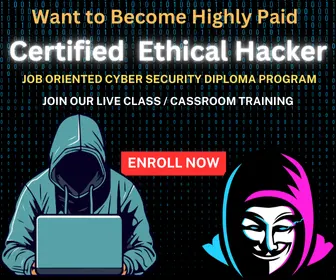
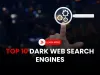


![Top 10 Ethical Hackers in the World [2025]](https://www.webasha.com/blog/uploads/images/202408/image_100x75_66c2f983c207b.webp)