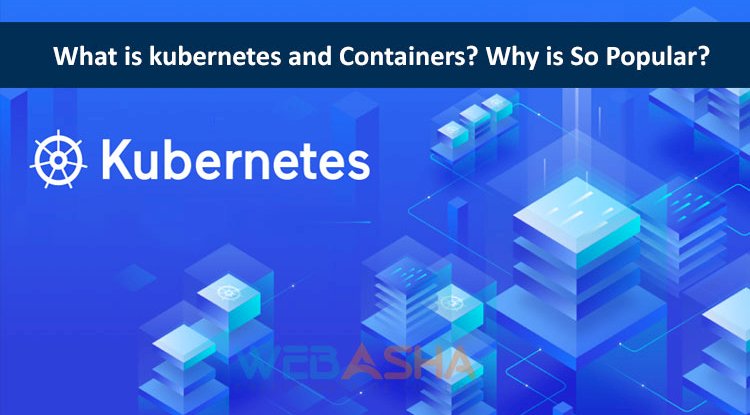How to Manage File Permissions in Kali Linux? The Complete Guide
File permissions in Kali Linux control access to files and directories, ensuring data security. Permissions can be viewed using ls -l and modified with commands like chmod, chown, and chgrp. Using numeric or symbolic modes, users can grant or restrict read, write, and execute permissions. Best practices, such as granting minimal privileges and reviewing permissions regularly, enhance system security.
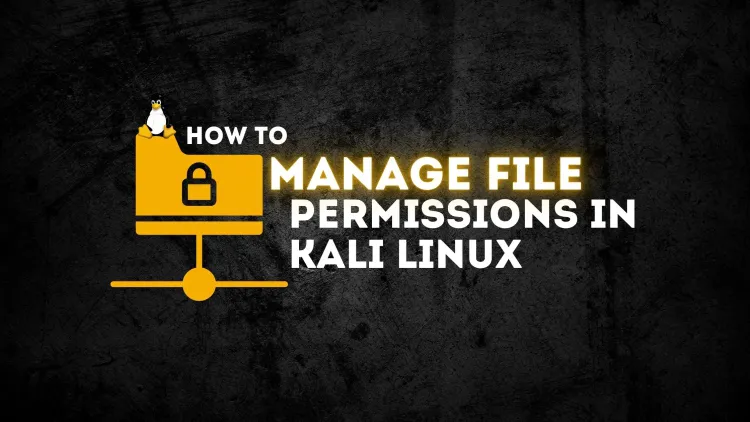
Managing file permissions is a critical skill for any Linux user, especially in a security-focused distribution like Kali Linux. Proper file permissions ensure that sensitive data is protected from unauthorized access, modification, or deletion. This blog will provide a detailed guide on how to manage file permissions in Kali Linux.
What Are File Permissions in Linux?
File permissions determine who can read, write, or execute a file or directory. Linux file permissions are defined for three categories of users:
- Owner: The user who owns the file.
- Group: A group of users with specific access to the file.
- Others: All other users on the system.
Each file or directory has three types of permissions:
- Read (r): Allows viewing the file contents.
- Write (w): Allows modifying the file.
- Execute (x): Allows executing the file as a program.
Viewing File Permissions
To view the permissions of files and directories, use the ls -l command:
Output Example
Breaking Down the Output
-rwxr-xr--: File type and permissions-indicates a regular file (dfor directory).rwx(owner permissions): Read, write, execute.r-x(group permissions): Read and execute.r--(others' permissions): Read only.
1: Number of links to the file.user: File owner.group: Group associated with the file.1024: File size in bytes.Jan 17 10:00: Last modification date and time.example.sh: File name.
Changing File Permissions
File permissions can be modified using the chmod command. Permissions can be set using symbolic mode or numeric mode.
1. Using Symbolic Mode
The symbolic mode uses letters to represent users and permissions.
Syntax:
| Symbol | Meaning |
|---|---|
u |
Owner |
g |
Group |
o |
Others |
a |
All (u, g, o) |
+ |
Add permission |
- |
Remove permission |
= |
Set exact permissions |
Examples:
- Add execute permission for the owner:
- Remove write permission for others:
- Set read and execute permissions for the group:
2. Using Numeric Mode
Numeric mode uses three digits to represent permissions. Each digit is a sum of the permission values:
- Read (r): 4
- Write (w): 2
- Execute (x): 1
Syntax:
Examples:
- Set permissions to
rwxr-xr--: - Remove all permissions for others:
| Permission | Numeric Value | Description |
|---|---|---|
rwx |
7 | Read, write, execute |
rw- |
6 | Read, write |
r-x |
5 | Read, execute |
r-- |
4 | Read only |
--- |
0 | No permissions |
Changing File Ownership
The chown command is used to change the ownership of a file or directory.
Syntax:
Examples:
- Change owner to
john: - Change owner to
johnand group todevelopers:
Changing Group Ownership
The chgrp command changes the group associated with a file.
Syntax:
Example:
- Change group to
developers:
Recursive Changes
To apply permission or ownership changes recursively to directories and their contents, use the -R option.
Examples:
- Change permissions of a directory and its contents:
- Change ownership of a directory and its contents:
Common Use Cases
| Task | Command |
|---|---|
| Make a script executable | chmod +x script.sh |
| Restrict access to a file (owner only) | chmod 600 secret.txt |
| Share a directory with a group | chown :groupname shared_dir |
| Prevent modification of a file | chmod 444 read_only_file.txt |
| Remove all permissions for others | chmod o-rwx sensitive_file |
Best Practices for File Permissions in Kali Linux
- Follow the Principle of Least Privilege: Grant only the necessary permissions to minimize security risks.
- Use Encrypted File Systems: For sensitive files, use encryption tools to add an extra layer of security.
- Review Permissions Regularly: Periodically audit file permissions to ensure compliance with security policies.
- Avoid Running as Root: Use root privileges only when necessary to prevent accidental modifications.
Conclusion
Managing file permissions is a vital aspect of maintaining security in Kali Linux. By understanding how to view, modify, and optimize permissions using tools like chmod, chown, and chgrp, users can ensure their systems remain secure. With these best practices and tools at your disposal, you can confidently manage file permissions and safeguard sensitive data.
FAQs
-
What are the main types of file permissions in Linux?
- Linux file permissions include read (r), write (w), and execute (x), applicable to the file owner, group, and others.
-
How can I view file permissions in Kali Linux?
- Use the
ls -lcommand in the terminal to display detailed file permissions, ownership, and other attributes.
- Use the
-
What is the difference between symbolic and numeric modes in
chmod?- Symbolic mode uses letters (e.g.,
u+x) to modify permissions, while numeric mode uses numbers (e.g.,755) to set exact permissions.
- Symbolic mode uses letters (e.g.,
-
How do I make a file executable in Kali Linux?
- Use the command
chmod +x filenameto add execute permission for the file owner.
- Use the command
-
What does the
chmod 600 filenamecommand do?- It sets permissions so that only the file owner can read and write the file, while the group and others have no access.
-
How do I change the ownership of a file in Kali Linux?
- Use the
chowncommand. For example,chown user:group filenamechanges the file owner and group.
- Use the
-
What is the difference between
chmodandchown?chmodmodifies file permissions, whilechownchanges the ownership of a file or directory.
-
How can I apply permission changes to all files in a directory?
- Use the
-Roption for recursive changes. For example,chmod -R 755 /path/to/directory.
- Use the
-
Why is it important to manage file permissions in Kali Linux?
- Proper file permissions enhance security by preventing unauthorized access, modification, or execution of files, especially in a penetration testing environment.
-
What best practices should I follow for file permissions in Kali Linux?
- Follow the principle of least privilege, use encrypted file systems for sensitive data, and regularly review file permissions to minimize security risks.

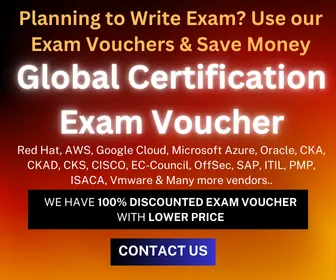

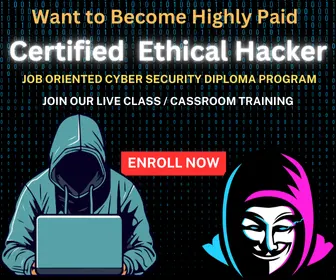


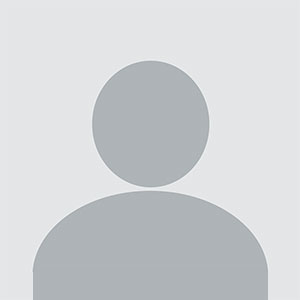



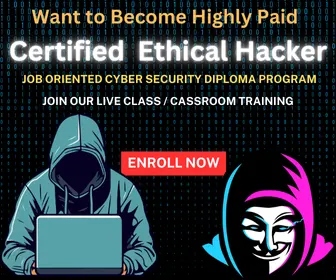
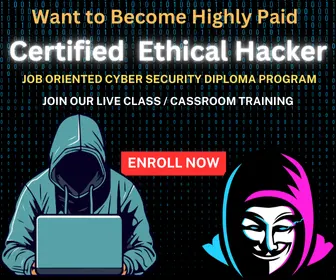
![Top 10 Ethical Hackers in the World [2025]](https://www.webasha.com/blog/uploads/images/202408/image_100x75_66c2f983c207b.webp)

![[2025] Top 100+ VAPT Interview Questions and Answers](https://www.webasha.com/blog/uploads/images/image_100x75_6512b1e4b64f7.jpg)