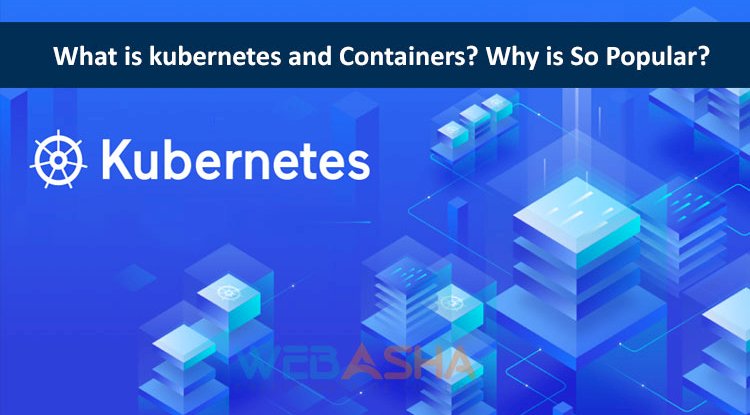How to Install and Configure Red Hat Enterprise Linux AI (RHEL AI) on VMware: A Complete Guide
This guide provides a comprehensive, step-by-step walkthrough for installing and configuring Red Hat Enterprise Linux AI (RHEL AI) on VMware Workstation, tailored for AI and machine learning workloads. It covers everything from downloading the RHEL AI ISO file to setting up a virtual environment, ensuring a seamless virtualization process. With detailed instructions and best practices, the guide simplifies the deployment of RHEL AI, enabling users to unlock its full potential for AI applications efficiently.
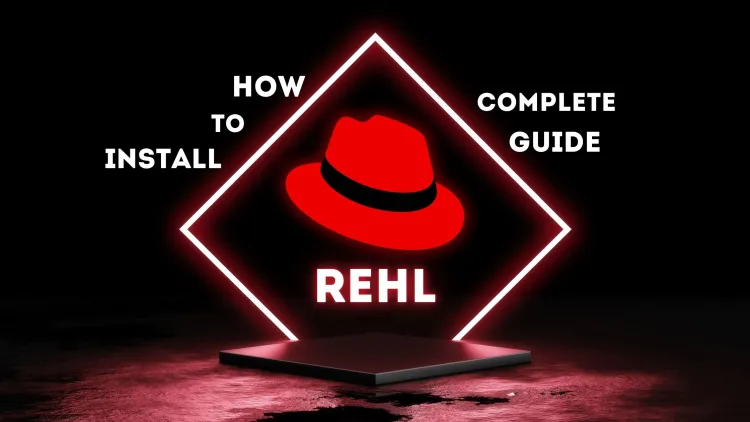
Artificial Intelligence (AI) is transforming industries globally, and Red Hat Enterprise Linux AI (RHEL AI) is designed to help organizations harness AI technology effectively. In this blog, we explore RHEL AI, its features, system requirements, and a detailed step-by-step guide to install RHEL AI on VMware Workstation.
What is RHEL AI?
Red Hat Enterprise Linux AI (RHEL AI) is a dedicated edition of Red Hat Enterprise Linux tailored for Artificial Intelligence (AI) and Machine Learning (ML) workloads. It comes with pre-configured tools, frameworks, and optimizations to streamline the development and deployment of AI/ML applications.
Key Features of RHEL AI
-
Optimized AI/ML Stack:
- Preloaded with frameworks like TensorFlow, PyTorch, Scikit-learn, and Keras.
- Includes libraries for numerical computing, such as NumPy, Pandas, and Intel MKL.
-
Hardware Acceleration:
- Supports NVIDIA CUDA-enabled GPUs for GPU acceleration.
- Enhanced CPU performance through libraries like OpenBLAS and LAPACK.
-
Container Support for AI Workflows:
- Offers pre-built AI/ML container images for faster deployments.
- Fully compatible with Red Hat OpenShift for scaling AI solutions across hybrid clouds.
-
Enhanced Security:
- Enterprise-grade security configurations for handling sensitive AI workflows.
- Ensures compliance with industry security standards.
-
Developer and Data Science Tools:
- Integrated Jupyter Notebooks for interactive programming.
- Tools like Anaconda and Apache Spark for advanced data processing.
System Requirements for RHEL AI
Before starting the installation, make sure your system meets the following requirements:
- 64-bit Processor: Your CPU should support virtualization (e.g., Intel VT-x or AMD-V).
- RAM: A minimum of 4 GB is required, with 8 GB or more recommended for intensive AI workloads.
- Storage: At least 30 GB of disk space is necessary for installation and operations.
- GPU Support: A CUDA-enabled GPU is recommended for AI performance, but RHEL AI also works on systems without a GPU.
- Virtualization Software: Install the latest version of VMware Workstation.
- ISO File: Download the RHEL AI ISO from the Red Hat website using a valid subscription or evaluation account.
Step-by-Step Guide to Installing RHEL AI on VMware Workstation
Step 1: Download Required Software
- VMware Workstation: Get the latest version from the VMware website.
- RHEL AI ISO: Download the ISO image from the Red Hat website. You’ll need to log in with a Red Hat account.
Step 2: Create a New Virtual Machine
- Open VMware Workstation and click "Create a New Virtual Machine".
- In the setup wizard:
- Choose "Installer disc image file (ISO)" and locate your RHEL AI ISO.
- Click Next to proceed.
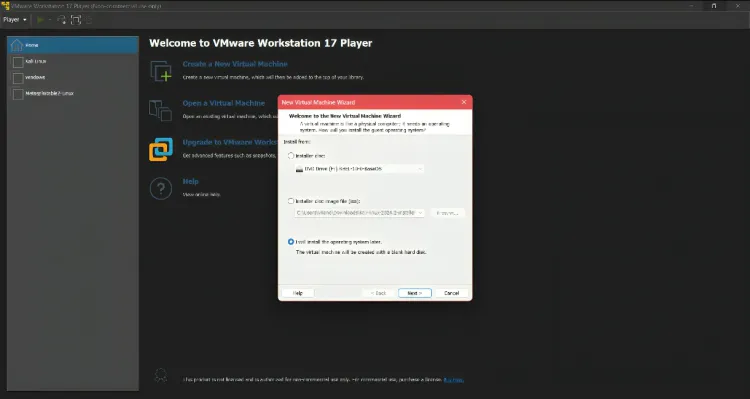
Step 3: Configure Virtual Machine Settings
- Operating System:
- Set the guest OS to Linux and select Red Hat Enterprise Linux.
- Virtual Machine Name:
- Name your VM, e.g., RHEL AI VM, and set the storage location.
- Processor Configuration:
- Allocate at least 2 processors and 2 cores per processor.
- Memory Allocation:
- Assign at least 4 GB RAM (or more for optimal performance).
- Disk Configuration:
- Create a new virtual disk with 30 GB or more of storage space.
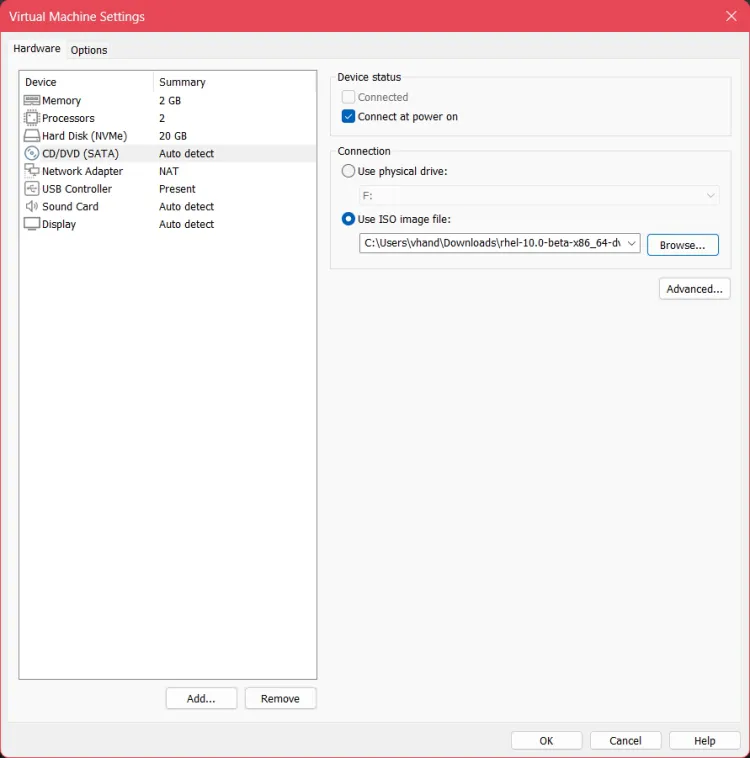
- Create a new virtual disk with 30 GB or more of storage space.
Step 4: Customize Hardware Settings
- Open Customize Hardware settings:
- Assign additional RAM or CPU cores if available.
- Enable 3D Graphics for GPU acceleration.
- Ensure the CD/DVD drive points to your RHEL AI ISO.
- Set the Network Adapter to NAT for internet access.
Step 5: Start the Installation
- Power on the virtual machine by selecting Start.
- From the boot menu, select Install Red Hat Enterprise Linux AI and press Enter.
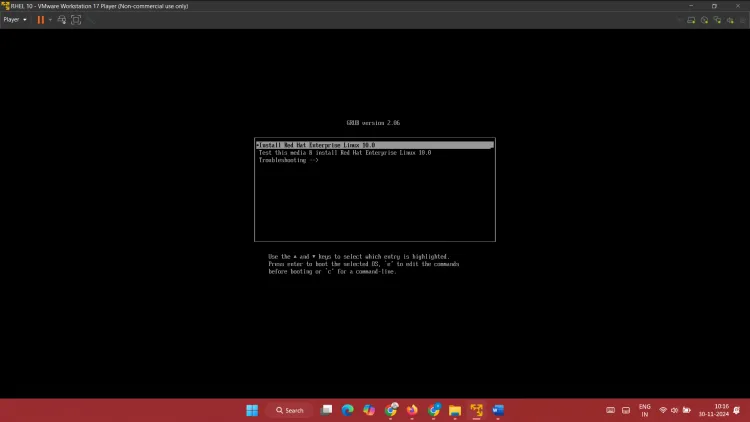
Step 6: Complete the Installation
- Language and Keyboard Setup:
- Select your preferred language and keyboard layout.
- Installation Summary:
- Configure the following:
- Time & Date: Set your local time zone.
- Installation Destination: Choose the virtual disk.
- Software Selection: Pick Data Science Workstation for AI tools.
- Network & Hostname: Enable networking and set the hostname.
- Configure the following:
- Click Begin Installation to start.
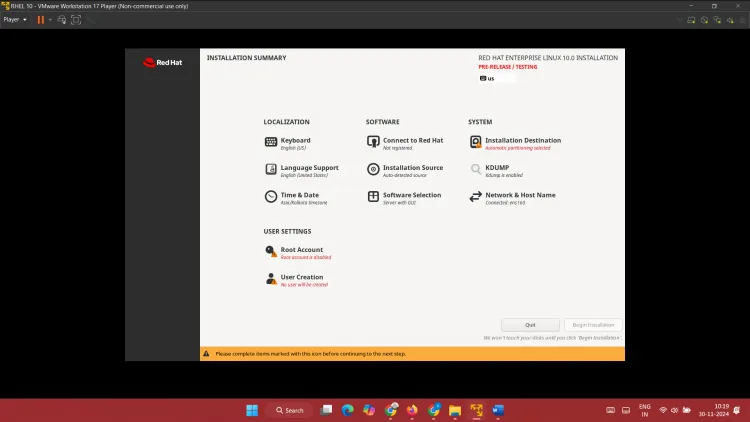
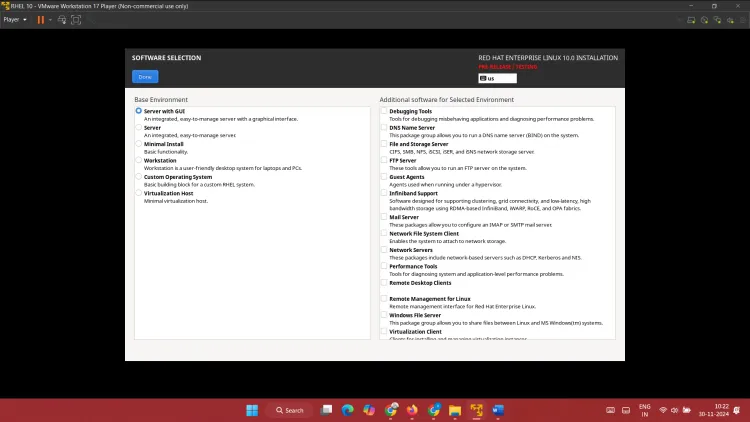
Step 7: Set Up Credentials
- Set a strong root password during the installation.
- Optionally, create a user account for regular tasks.
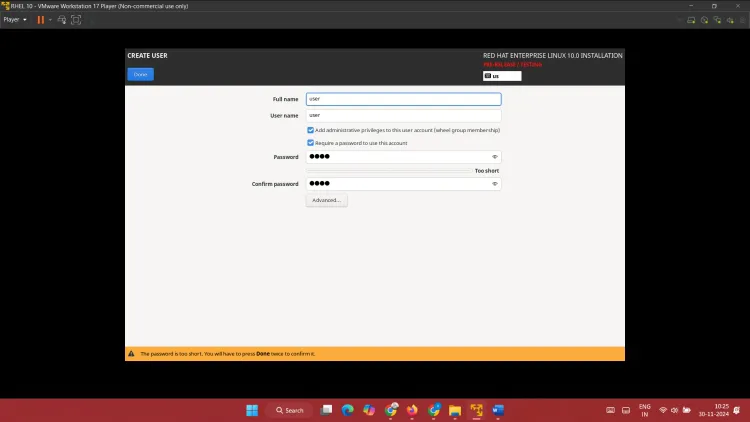
Step 8: Reboot and Login
- Once installation finishes, click Reboot.
- Log in with the credentials you created.
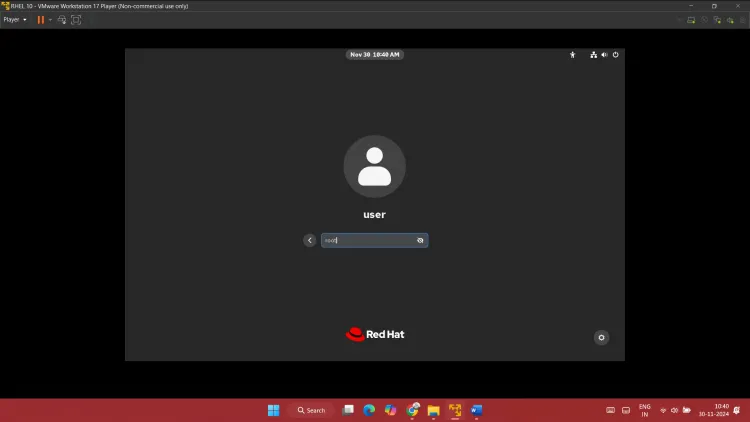
Step 9: Install VMware Tools
- On VMware Workstation, navigate to Player > Manage > Install VMware Tools.
- Inside the VM:
- Mount the VMware Tools ISO.
- Extract and install the tools to improve system performance.
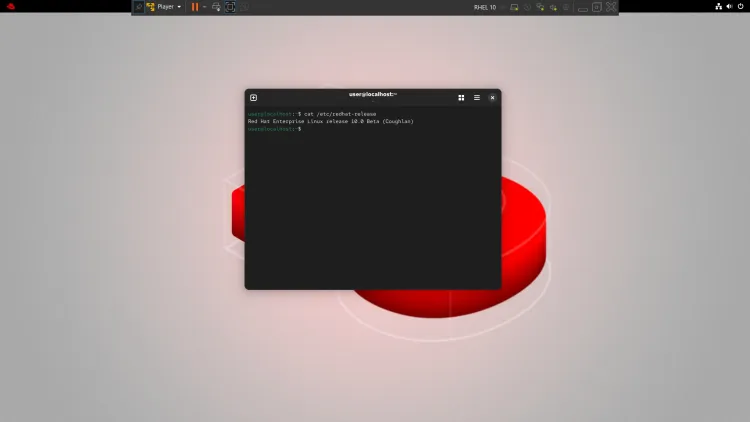
Step 10: Post-Installation Configuration
- Update the System:
Run the following command to update your system:sudo dnf update - Install AI Tools:
Add essential frameworks like TensorFlow and PyTorch:sudo dnf install tensorflow pytorch numpy pandas - Test GPU Support:
Verify GPU compatibility (if available):nvidia-smi
Conclusion
RHEL AI is a robust platform for running and managing AI workloads. With its optimized frameworks, hardware acceleration, and enterprise-grade security, it is the go-to choice for data scientists and enterprises alike. Following this guide, you can successfully set up RHEL AI on VMware Workstation and start leveraging its advanced capabilities.
FAQ:
-
What is Red Hat Enterprise Linux (RHEL) AI?
RHEL AI is a specialized version of Red Hat Enterprise Linux designed for handling AI and machine learning workloads with optimized performance and security. -
Where can I download the RHEL AI ISO file?
You can download the ISO file from the official Red Hat website or your organization’s portal, provided you have the necessary subscriptions. -
Do I need VMware Workstation to install RHEL AI?
While VMware Workstation is commonly used for virtualization, you can also use other platforms like VirtualBox, KVM, or cloud environments. -
What are the system requirements for installing RHEL AI?
Minimum requirements include 8GB RAM, 100GB disk space, and a 2-core processor, but higher specifications are recommended for AI workloads. -
Can I run RHEL AI on my laptop?
Yes, if your laptop meets the system requirements and has virtualization enabled in the BIOS. -
Is there a free trial available for RHEL AI?
Red Hat typically offers trial subscriptions. Check their website for trial options or consult with your IT administrator. -
How do I configure a virtual machine for RHEL AI in VMware Workstation?
Create a new virtual machine, allocate appropriate resources, attach the RHEL AI ISO, and follow the installation prompts. -
Does RHEL AI support GPU acceleration?
Yes, RHEL AI supports GPU acceleration for intensive AI tasks. Ensure your system has a compatible GPU and the necessary drivers installed. -
What kind of AI workloads can I run on RHEL AI?
You can run machine learning models, deep learning frameworks, data processing pipelines, and other AI applications. -
Is technical support available for RHEL AI?
Yes, Red Hat offers support for RHEL AI through its subscription plans, providing updates, patches, and expert assistance.

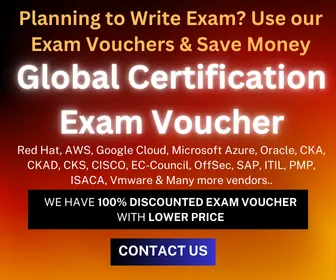

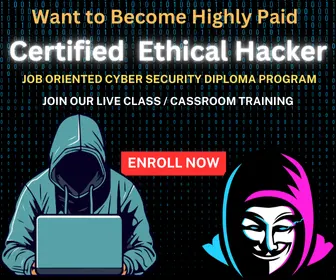



![Top 50+ Must-Know Linux Commands for Beginners [2025 Updated Cheat Sheet]](https://s3.ap-south-1.amazonaws.com/webasha-blog/uploads/images/202506/image_650x434_6856662f9811d.webp)

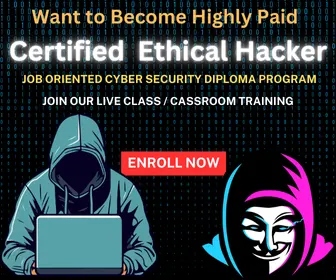
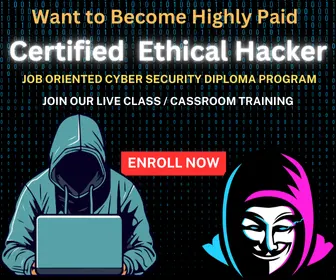
![Top 10 Ethical Hackers in the World [2025]](https://www.webasha.com/blog/uploads/images/202408/image_100x75_66c2f983c207b.webp)



![[2025] Top 100+ VAPT Interview Questions and Answers](https://www.webasha.com/blog/uploads/images/image_100x75_6512b1e4b64f7.jpg)