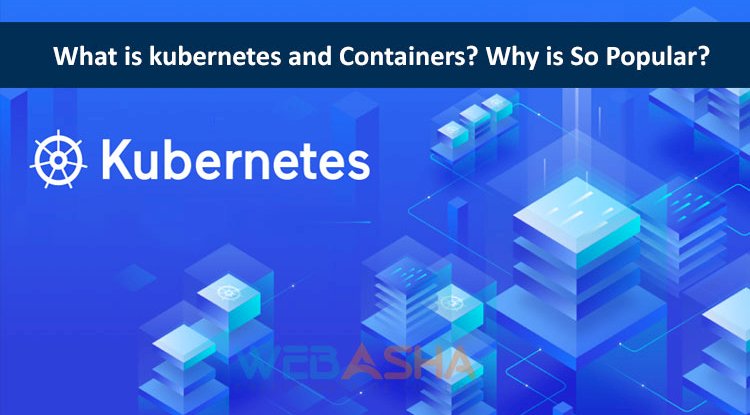[2025] CCNA Troubleshooting Scenarios
Explore detailed CCNA troubleshooting scenarios to enhance your network problem-solving skills. Our guide covers a range of common issues, including connectivity problems, VLAN misconfigurations, DHCP server issues, and more. Gain insights into effective diagnostic techniques and solutions to prepare for your CCNA exam and tackle real-world network challenges with confidence.
![[2025] CCNA Troubleshooting Scenarios](https://www.webasha.com/blog/uploads/images/202408/image_750x_66bf471601b0c.webp)
Troubleshooting is a crucial skill for any network engineer, especially those preparing for CCNA (Cisco Certified Network Associate) certification. In real-world scenarios, network issues can arise due to various reasons, from configuration errors to hardware failures. Understanding how to approach and resolve these problems is key to maintaining a robust and efficient network. This guide explores common CCNA troubleshooting scenarios, offering insights into effective diagnostic techniques and solutions to ensure a smooth network operation.
1. Scenario: Users Cannot Access the Internet
- Symptoms: Users report that they are unable to access websites or connect to external services.
- Troubleshooting Steps:
- Check Physical Connections: Ensure that cables and connections between devices (routers, switches, modems) are properly connected.
- Verify IP Configuration: Use the
ipconfig(Windows) orifconfig(Linux) command to check if the devices have valid IP addresses. - Test Connectivity: Use the
pingcommand to test connectivity to the router and external IP addresses. - Check Router Configuration: Verify that the router is correctly configured with the appropriate default gateway and NAT settings.
- Inspect DNS Settings: Ensure that DNS servers are properly configured and reachable.
2. Scenario: Network Performance Issues
- Symptoms: Users experience slow network performance or high latency.
- Troubleshooting Steps:
- Monitor Traffic: Use network monitoring tools to identify if there is excessive traffic or network congestion.
- Check for Network Loops: Ensure that Spanning Tree Protocol (STP) is properly configured to prevent network loops.
- Analyze Bandwidth Usage: Check if any device or application is consuming an unusually high amount of bandwidth.
- Inspect Hardware: Ensure that network devices like switches and routers are functioning correctly and not experiencing hardware failures.
3. Scenario: Devices on Different VLANs Cannot Communicate
- Symptoms: Devices on separate VLANs cannot communicate with each other.
- Troubleshooting Steps:
- Verify VLAN Configuration: Ensure that VLANs are correctly configured on the switches and that the appropriate VLANs are assigned to the correct ports.
- Check Inter-VLAN Routing: Confirm that the router or Layer 3 switch responsible for inter-VLAN routing is properly configured.
- Inspect Trunk Links: Ensure that trunk links between switches are correctly configured to carry traffic for multiple VLANs.
- Review Access Control Lists (ACLs): Verify that ACLs are not blocking traffic between VLANs.
4. Scenario: A Switch Port is Not Forwarding Traffic
- Symptoms: A specific switch port is not passing data as expected.
- Troubleshooting Steps:
- Check Port Status: Use the
show interfacescommand to check the status of the port and ensure it is not administratively down. - Inspect Port Configuration: Verify that the port is correctly configured with the appropriate VLAN and speed/duplex settings.
- Test Physical Connectivity: Check the physical connection and replace cables if necessary.
- Verify MAC Address Table: Ensure that the switch’s MAC address table is correctly learning and forwarding addresses.
- Check Port Status: Use the
5. Scenario: Router Not Learning Routes
- Symptoms: The router is not learning routes from a dynamic routing protocol.
- Troubleshooting Steps:
- Verify Protocol Configuration: Ensure that the routing protocol (e.g., OSPF, EIGRP) is properly configured on the router.
- Check Neighbor Relationships: Use commands like
show ip ospf neighbororshow ip eigrp neighborsto confirm that neighbor relationships are established. - Inspect Network Advertisements: Verify that networks are correctly advertised within the routing protocol configuration.
- Examine Routing Tables: Use the
show ip routecommand to check if routes are being received and installed in the routing table.
6. Scenario: IP Address Conflict Detected
- Symptoms: An IP address conflict message is displayed on devices, causing connectivity issues.
- Troubleshooting Steps:
- Identify Conflicting Devices: Use the
arp -acommand to identify devices with conflicting IP addresses on the network. - Check DHCP Server Configuration: Ensure that the DHCP server is configured with a proper IP address pool and does not have overlapping ranges.
- Verify Static IP Assignments: Review static IP configurations on devices to ensure there are no duplicate addresses.
- Resolve Conflicts: Assign unique IP addresses to devices with conflicts and update DHCP or static IP settings as necessary.
- Identify Conflicting Devices: Use the
7. Scenario: Wireless Clients Cannot Connect to the Network
- Symptoms: Wireless clients are unable to connect or authenticate with the wireless network.
- Troubleshooting Steps:
- Check Wireless Configuration: Ensure that the wireless network SSID, security settings, and password are correctly configured on the access point.
- Verify Signal Strength: Use a wireless site survey tool to check for signal strength and interference.
- Inspect Access Point Settings: Confirm that the access point is operational and not overloaded with too many connected devices.
- Test Connectivity: Attempt to connect with different devices to determine if the issue is device-specific or network-wide.
8. Scenario: Network Devices Unable to Communicate
- Symptoms: Devices on the network are unable to ping or communicate with each other.
- Troubleshooting Steps:
- Check Device Connectivity: Verify that all devices are properly connected to the network.
- Test Local Connectivity: Use
pingto test communication between devices on the same subnet. - Inspect IP Address Configuration: Ensure devices have correct IP addresses, subnet masks, and gateways.
- Review Switch Port Configurations: Check that switch ports are configured correctly and not experiencing errors.
9. Scenario: Router’s Routing Table Is Empty
- Symptoms: The router’s routing table does not contain any routes.
- Troubleshooting Steps:
- Verify Routing Protocol Configuration: Ensure that routing protocols are correctly configured and enabled.
- Check Routing Protocol Status: Use
show ip protocolsto verify the status of routing protocols. - Inspect Network Advertisements: Ensure that networks are being advertised correctly by the routing protocol.
- Review Routing Tables: Use
show ip routeto confirm that routes are being learned.
10. Scenario: VLAN Misconfiguration
- Symptoms: Devices on the same VLAN are unable to communicate with each other.
- Troubleshooting Steps:
- Verify VLAN Configuration: Ensure that VLANs are correctly configured on switches and that ports are assigned to the correct VLAN.
- Check VLAN Membership: Use
show vlan briefto verify that devices are assigned to the correct VLANs. - Inspect Trunk Links: Ensure that trunk links between switches are properly configured to carry VLAN traffic.
- Review Switch Port Settings: Check port settings to confirm correct VLAN assignment.
11. Scenario: DHCP Server Not Responding
- Symptoms: Clients are unable to obtain IP addresses from the DHCP server.
- Troubleshooting Steps:
- Check DHCP Server Status: Verify that the DHCP server is running and reachable.
- Verify DHCP Scope: Ensure that the DHCP scope has available IP addresses.
- Inspect Network Connectivity: Confirm that there are no network issues between the DHCP server and clients.
- Check DHCP Relay Configuration: If using DHCP relay, ensure that it is correctly configured on routers.
12. Scenario: NAT Issues
- Symptoms: Internal devices cannot access external resources despite correct NAT configuration.
- Troubleshooting Steps:
- Verify NAT Configuration: Ensure that NAT rules are properly configured on the router.
- Check Access Lists: Confirm that access control lists (ACLs) are not blocking NAT traffic.
- Inspect NAT Translations: Use
show ip nat translationsto verify that NAT translations are occurring. - Review Interface Settings: Ensure that the NAT inside and outside interfaces are correctly configured.
13. Scenario: Link Aggregation Not Working
- Symptoms: Devices connected via link aggregation (e.g., LACP) are not achieving the expected bandwidth.
- Troubleshooting Steps:
- Verify Aggregation Configuration: Ensure that link aggregation is correctly configured on both ends of the link.
- Check Physical Connections: Confirm that all physical links are properly connected and operational.
- Inspect LACP Status: Use
show etherchannel summaryto verify the status of the EtherChannel. - Review Switch Settings: Ensure that switch settings are compatible with the aggregation protocol.
14. Scenario: High CPU Utilization on Router
- Symptoms: The router’s CPU utilization is abnormally high.
- Troubleshooting Steps:
- Check Running Processes: Use
show processes cputo identify which processes are consuming CPU resources. - Inspect Traffic Patterns: Verify if high traffic or certain types of traffic are causing CPU spikes.
- Review Router Configuration: Ensure that the router is not overloaded with excessive configurations or protocols.
- Check for Software Bugs: Update the router’s firmware to address potential software issues.
- Check Running Processes: Use
15. Scenario: Unreachable External IP Addresses
- Symptoms: Devices can’t reach certain external IP addresses but can access other resources.
- Troubleshooting Steps:
- Verify External Connectivity: Use
pingandtracerouteto test connectivity to external IP addresses. - Check Routing Tables: Ensure that routes to external IP addresses are present and correct.
- Inspect Firewall Rules: Confirm that firewall rules are not blocking traffic to specific external IPs.
- Review NAT Configurations: Ensure that NAT rules are correctly configured for external access.
- Verify External Connectivity: Use
16. Scenario: Incorrect Time on Network Devices
- Symptoms: Network devices display incorrect time, affecting log accuracy.
- Troubleshooting Steps:
- Verify NTP Configuration: Ensure that Network Time Protocol (NTP) is correctly configured and synchronized with a time server.
- Check Device Clocks: Manually verify and set the correct time if NTP is not in use.
- Inspect Time Zone Settings: Confirm that the time zone settings are accurate for the network devices.
- Monitor NTP Status: Use
show ntp statusto check the status of NTP synchronization.
17. Scenario: Intermittent Wireless Connectivity Issues
- Symptoms: Wireless clients experience sporadic connectivity issues.
- Troubleshooting Steps:
- Check Wireless Signal Strength: Use wireless analysis tools to assess signal strength and coverage.
- Inspect Wireless Channels: Ensure that the wireless channels are not congested or overlapping with other networks.
- Verify Access Point Configuration: Confirm that the access points are properly configured and not overloaded.
- Update Firmware: Ensure that the access points have the latest firmware updates to fix potential issues.
18. Scenario: Port Security Violation
- Symptoms: Switch port security is triggered, causing the port to be shut down or restricted.
- Troubleshooting Steps:
- Check Port Security Settings: Verify the port security configuration and limits on the affected port.
- Inspect Violation Logs: Use
show port-securityto review security violation logs and details. - Review Connected Devices: Ensure that only authorized devices are connected to the port.
- Adjust Security Settings: Modify port security settings as necessary to accommodate the connected devices.
19. Scenario: VLAN Tagging Issues
- Symptoms: Traffic for certain VLANs is not being tagged correctly, leading to communication issues.
- Troubleshooting Steps:
- Verify VLAN Tagging Configuration: Ensure that VLAN tagging is correctly configured on trunk links.
- Check Switch Port Configurations: Confirm that switch ports are properly set to trunk or access modes as needed.
- Inspect VLAN Configuration: Use
show vlanto verify VLAN settings and memberships. - Review Trunk Settings: Check the trunk settings to ensure they are correctly handling tagged traffic.
20. Scenario: IP Address Assignment Issues
- Symptoms: Devices receive incorrect IP addresses or cannot obtain an IP address.
- Troubleshooting Steps:
- Verify DHCP Server Configuration: Ensure that the DHCP server is configured with the correct IP address pool and options.
- Inspect DHCP Relay Agents: If using DHCP relay, confirm that it is correctly forwarding requests to the DHCP server.
- Check for IP Conflicts: Ensure that there are no static IP conflicts within the DHCP pool.
- Review Client Settings: Verify that clients are configured to obtain IP addresses automatically.
21. Scenario: Routing Loops
- Symptoms: Routing loops cause network instability and excessive traffic.
- Troubleshooting Steps:
- Check Routing Protocol Configuration: Verify that routing protocols are correctly configured to prevent loops.
- Inspect Routing Tables: Use
show ip routeto identify and troubleshoot potential routing loops. - Review Route Redistribution: Ensure that route redistribution is correctly configured to avoid loop creation.
- Examine Network Design: Assess the network design to ensure proper routing and avoid loop conditions.
22. Scenario: IP Routing Issues
- Symptoms: Network devices are not routing packets correctly to their destinations.
- Troubleshooting Steps:
- Verify Routing Table Entries: Use
show ip routeto check for missing or incorrect routing entries. - Check Routing Protocol Status: Confirm that routing protocols are correctly configured and exchanging routes.
- Inspect Static Routes: Ensure that static routes are correctly configured and pointing to valid next-hop addresses.
- Review Network Topology: Validate the network topology and routing paths for correctness.
- Verify Routing Table Entries: Use
23. Scenario: Interface Flapping
- Symptoms: Network interface frequently goes up and down, causing intermittent connectivity.
- Troubleshooting Steps:
- Check Physical Connections: Inspect cables and connectors for damage or loose connections.
- Review Interface Configuration: Verify that interface settings, such as speed and duplex, are correctly configured.
- Monitor Interface Status: Use
show interfacesto observe interface status and error counters. - Inspect Network Load: Ensure that the interface is not overloaded or experiencing excessive traffic.
24. Scenario: Firewall Rules Blocking Traffic
- Symptoms: Certain types of traffic are being blocked by the firewall, leading to connectivity issues.
- Troubleshooting Steps:
- Review Firewall Rules: Inspect firewall rules and access control lists to ensure they allow necessary traffic.
- Check Rule Order: Verify that firewall rules are ordered correctly, with more specific rules placed before general ones.
- Monitor Logs: Use firewall logs to identify blocked traffic and adjust rules accordingly.
- Test Traffic Flow: Perform tests to confirm that adjustments to firewall rules resolve the connectivity issues.
25. Scenario: BGP Session Not Establishing
- Symptoms: BGP (Border Gateway Protocol) session fails to establish between peers.
- Troubleshooting Steps:
- Verify BGP Configuration: Ensure that BGP is correctly configured on both peers, including AS numbers and IP addresses.
- Check BGP Peering: Use
show ip bgp summaryto check the status of BGP peers and sessions. - Inspect Network Connectivity: Confirm that there are no network issues between BGP peers.
- Review Authentication Settings: If using BGP authentication, ensure that credentials match on both peers.
26. Scenario: QoS Policy Not Being Applied
- Symptoms: Quality of Service (QoS) policies are not being applied as expected, affecting network performance.
- Troubleshooting Steps:
- Verify QoS Configuration: Ensure that QoS policies are correctly configured on routers and switches.
- Check Policy Application: Use
show policy-mapandshow class-mapto verify that QoS policies are applied to the correct interfaces. - Inspect Traffic Shaping: Confirm that traffic shaping and policing settings are correctly configured.
- Monitor Traffic Flow: Use network monitoring tools to verify that QoS policies are effectively managing traffic.
Conclusion:
Effective troubleshooting is essential for maintaining a stable and efficient network. By systematically addressing common CCNA troubleshooting scenarios, you can identify and resolve issues efficiently, ensuring minimal disruption to network services. Mastering these troubleshooting techniques will not only help you in your CCNA exam but also prepare you for real-world network challenges.

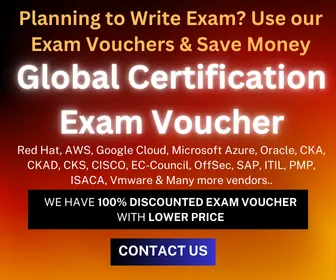

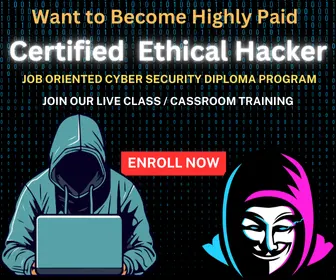
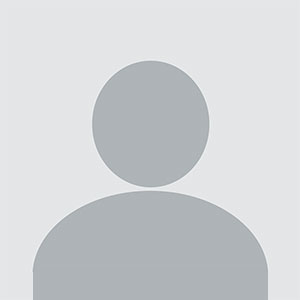
![[2025] CCNA Interview Questions and Answers](https://www.webasha.com/blog/uploads/images/202408/image_650x434_66bf4f055bdfa.webp)
![[2025] CCNA Interview Questions on WAN Technologies](https://www.webasha.com/blog/uploads/images/202408/image_650x434_66bf458809ab0.webp)
![[2025] Top 50+ CISM Interview Questions and Answers](https://www.webasha.com/blog/uploads/images/202408/image_650x434_66b9c18216e4e.webp)
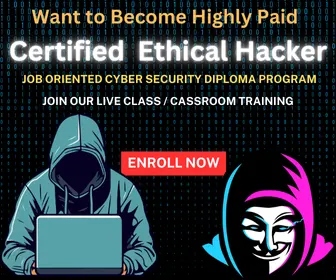
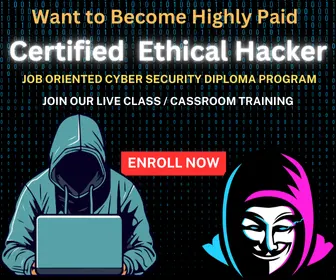
![Top 10 Ethical Hackers in the World [2025]](https://www.webasha.com/blog/uploads/images/202408/image_100x75_66c2f983c207b.webp)



![[2025] Top 100+ VAPT Interview Questions and Answers](https://www.webasha.com/blog/uploads/images/image_100x75_6512b1e4b64f7.jpg)